

It’s a simple process if you want to reset modes on your scientific calculator. These all modes make different calculations easy and quick to solve. There are different modes like COMP, CMPLX, EQN, VECTOR, TABLE, etc., on the scientific calculator. Once done with the steps, the scientific calculator will successfully reset according to your chosen preference. If not, change the number to the significant figures you want to use. Step 3: Press the “3” button to use three significant figures. For example, if you want numbers to be displayed in scientific notation, hit the “7” function key. Step 2: Now, tap the number corresponding to the mode in which you want to select your preference.

Upon doing this, a list of preferences will be displayed on the on-screen display menu. Step 1: Turn on your scientific calculator and press the “Shift” and “Mode” keys. Here, we have listed the steps you need to follow to set the preferences.
#How to change calculator to normal how to
But, if you don’t know how to access these preferences, then don’t worry. Many such preferences range from FIX, NORM, and SCI to others. You can easily reset how numbers and angles are displayed on your scientific calculator. Step 4: At last, press the “AC” function to return to the normal calculation or the “AC” and “Shift” function to turn off the calculator. Your calculator will be successfully reset after that. Step 3: Press the “=” key to confirm the changes. Step 2: Tap the “3” key to the “Clear All” function on the on-screen display menu. Then press “Shift” and “9” to enter reset. Step 1: Turn on your scientific calculator. So, only follow them if you want to clear the calculator’s memory. All the previously-stored data will be cleared after you do this process. Here are the necessary steps you need to follow to reset your Casio scientific calculator and restore default settings completely. Steps To Clear All Memory And Restore Default Settings Step 4: Hit the “AC” key to return to the normal calculation or “AC” and “Shift” to turn off the calculator. Step 3: Tap the “=” key to confirm the changes. Step 2: Press “2” to clear the content of all memories stored on the calculator. Step 1: Turn on your calculator and first press “Shift” and “9” to enter reset. However, remember that this data won’t be restored once you clear all the memory contents. If you want to clear all your calculator’s memory before the exam, we’ve mentioned the steps below. Step 4: Tap on the “AC” key to turn back to the normal calculation or “AC” and “Shift” to turn off the calculator. Step 3: Tap the “=” key to confirm the changes corresponding to “Yes” on the on-screen display menu. Step 2: Press “1” to clear previously-stored setup settings. Step 1: Turn on your calculator and press “Shift” and “9” to enter reset. These steps will enable you to clear all the setup settings stored previously on your calculator. So, let’s get started to reset your scientific calculator! Steps To Restore Factory Settingsįind the necessary steps to restore the factory settings and initialize your Casio calculator below.
#How to change calculator to normal plus
Note that this reset guide is made keeping the Casio FX-991ES Plus calculator in mind, and the steps might be different for other brands. Therefore, we’ve made this resetting guide for your Casio calculator to make things easy. A couple of steps are involved in resetting your scientific calculator to default. This means you can’t have a universal guide/manual that works for every type of scientific calculator.Īs there are different steps involved in the process, knowing the kind of reset operation you want is essential to get the job done. Moreover, depending on features, functions, and conversions, one calculator is bound to be different from another.
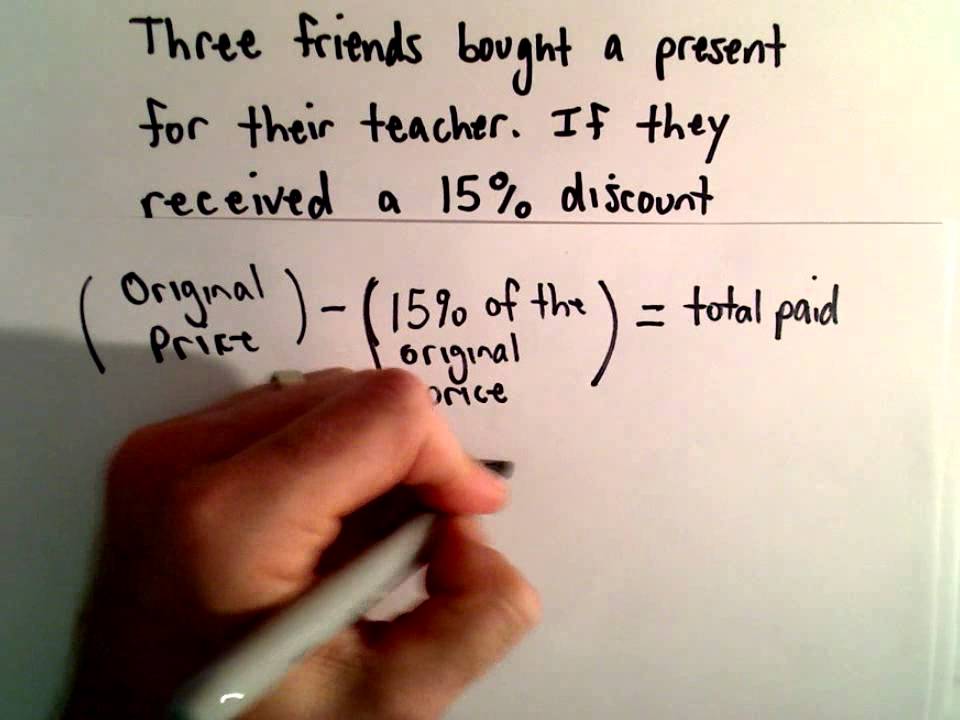
For instance, Casio scientific calculators and Texas Instruments calculators might vary in operations and general functions. There are many scientific calculators in the market and every company (even models, at times) programs their scientific calculators differently. Programmable calculators are more like general-purpose computers capable of performing the automatic sequence of operations. Graphing calculators support features like plotting graphs, solving simultaneous equations, and other tasks. Moreover, there are variations to scientific calculators like graphing and programmable. Regular calculators can’t express too big or small numbers accurately, and that’s where the need for scientific calculators emerges. In addition, you can also denote the results of your calculations in scientific notation by using scientific calculators.


 0 kommentar(er)
0 kommentar(er)
